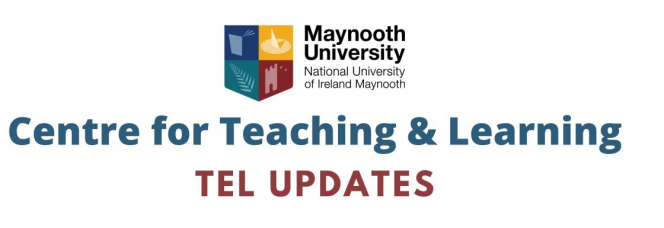
This page will communicate key updates from the TEL team, updates will also be posted on the Staff Help Announcements Forum in Moodle.
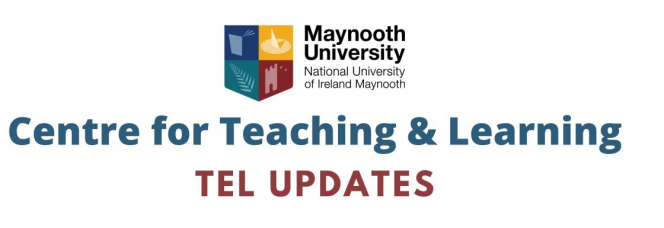
This page will communicate key updates from the TEL team, updates will also be posted on the Staff Help Announcements Forum in Moodle.
In summer 2021, Maynooth University Moodle increased its retention schedule from two and a half years to four years and moved to hosting multiple academic years in one Moodle site (https://moodle.maynoothuniversity.ie). In the past, each new academic year was hosted on a separate Moodle site, however, with the change to one Moodle site, this means that from the academic year 2023 – 24 onwards, there will be up to four academic years of MU calendar course pages accessible on a single Maynooth University Moodle site.
All staff and students will have access to Moodle course spaces on the current Moodle site for approximately four years – provided they still have an active Maynooth University email and Moodle account. In the month of December, four years after the end of the relevant academic year, all course pages and associated data for that academic year will be permanently deleted and backups cannot be requested. Moodle Support will send a reminder to staff and students via a Moodle Forum Digest post at the beginning of December of the relevant year.
Pre-2020 Moodle Courses
It is possible for staff to request backups of course spaces in Moodle 2018 – 19 and Moodle 2019 – 20 from [email protected] for a limited period:
Please see the Moodle Retention Cycle guide for more information which can be found in the Setting up Your Course Page section on the Moodle Help for Staff page in Moodle.
After the most recent Panopto update in early January, Panopto have introduced a new method of copying a recording – the reference copy method.
Reference copy: allow staff to copy a video and any edits (new clips, quizzes, cuts, etc.) made to the original video will be reflected in those copies automatically (new method and new default).
Reference copies are denoted by a linked icon in front of the video’s titleFull copy: allows staff to copy a video as a separate video, so any edits will apply to that video (original method). Full copies appear as a normal recording with the word “(copy)” at the end of the video (until edited).
This is a change to how default copies are made, as in the past, full copies were the default method. However, now by default copying videos from one folder to another will result in a reference copy unless the full copy option is selected.
How can I tell if a video has reference copies attached to it?
In the video's settings, select the References tab. Any reference copies made of the video will appear under the section Reference copies of this video.
Please see the Copying and Moving Recordings and Changing Viewing Permissions guide on the Moodle Help for Staff page in Moodle.
Archiving of videos not viewed for 13 months
On January 15th, 2022, bulk archiving of videos which have not been viewed for 13 calendar months will take place. These videos will not be deleted and can be easily restored.
Maynooth University’s Panopto has a retention policy that automatically archives any video which has not been viewed for 13 calendar months. Archived videos are not available for immediate viewing, but Creators (lecturer role on Moodle) and Viewers (student role on Moodle) can still restore and access this content.
All videos will be automatically deleted from the site after 4 years from initial creation and cannot be restored after this period. You have the option of downloading individual videos that you have made and saving these to your preferred location (i.e., not within Panopto) at any time before they are deleted (e.g., cloud, external storage device, etc.).
Manually deleted videos can be retrieved from the recycle bin within 90 days and after that period are permanently deleted from the site.
See the following guide Retention, Archiving, and Deletion of Panopto Videos available on the Moodle Help for Staff page.
Campus Lecture Hall PCs
The Panopto software on all PCs in lecture halls on campus has been updated to the latest version. If you are using Panopto on your personal computer, you can manually update it if this is not an automated process.
Posted Monday, 10 January 2022
Please note that the Moodle 2019-20 site will be taken offline/archived at the end of May 2021. From May 30th, the Moodle 2019-20 site will no longer be available to staff or students. As this site is now operating a legacy version of Moodle, it is necessary to take it offline for security reasons. We encourage you to download any resources you think you may need in the future as you will be unable to access them after the site has been archived.
If some/all of your students cannot see one of your Panopto videos, the following troubleshooting guide may be of assistance to you:
If the Panopto block is not on your Moodle page, click Turn Editing On. Click Show Menu to expand the left navigation pane. Click Add a Block. From the list, choose Panopto (it is organised alphabetically). Then, you click Provision Course in the Panopto block. This will sync your Moodle page with an associated folder on Panopto.
Full guide on adding the Panopto Block available here.
Panopto inherits permissions from Moodle, so students that are enrolled on your Moodle course page will automatically be listed as viewers on Panopto. If you have embedded a video that is located in a different course folder and/or My Folder will not be visible to students on your current course page. If you move the recording into the relevant course folder, then those students will be able to view the video.
Full guide on moving a recording to another folder available here.
On the Panopto site, move your cursor over the video that students cannot see. From the options that appear, click Share. Under Who has access, it should state This session inherits permissions from its folder [name of the folder]. This folder name should match the Moodle course page title. Under the folder information, the setting should be set to Specific people. You should see two options: Creator & Viewer. If you notice something unusual here, please contact [email protected] for assistance.
If your Moodle page is not displaying correctly (i.e., collapsed topics below a Panopto video have disappeared), the issue is most likely due to the same Panopto video being added multiple times within one label resource. To resolve this issue, the problem label needs to be deleted. The original video can be re-added after the issue has been resolved. The edit icon for the problem label may not be located in the typical area, so you may need to check in the expanded topic where that video is located. You should see the edit option within the topic area.
If only some students can view an embedded video, then this is typically a browser issue. This can initially be resolved by using the Panopto Course Folder rather than embedding videos on the course page. Recommend to students that they should be using Chrome to view videos as other browsers do not support Panopto as effectively as Chrome. If students are using Chrome but they are being presented with a mini login screen when they play the video, they need to enable 3rd party cookies.
Full guide on adding the Panopto Course Folder available here.
If a page on Moodle is taking a long time to load, it may be that an image file has been added incorrectly. When an image file is added to Moodle, the file will contain a certain amount of data (Data URI) which controls how it is displayed, formatted, etc. When a file is uploaded correctly, this data it contains is akin to a couple of lines of text in a word document. When an image is uploading incorrectly, the data it contains is akin to hundreds of pages of text in a word document which can cause the associated Moodle page to slow down or in some cases cause that Moodle page to temporarily crash.
When adding an image file normally via the Add File resource tool, you have the option of uploading a file via the file picker or using drag and drop.
However, when adding an image to a Moodle activity, label resource, or a description field which results in the image displaying on the course page, you can only use the file picker option via the Atto Editor (the editor that allows you to type and format text, add an image/video, add a url, etc.).
Unless you are using the Add File resource, we recommend that you do not use drag and drop.
If your Moodle page is not displaying correctly (i.e., collapsed topics below a Panopto video have disappeared), the issue is most likely due to the same Panopto video being added multiple times within one label resource. To resolve this issue, the problem label needs to be deleted. The original video can be re-added after the issue has been resolved.
Note: The edit icon for the problem label will most likely not be located in the normal area but is now in the expanded topic area where that video is nestled.