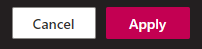Maynooth University IT Services
ToggleMS Teams | Audio and Video Platform Usage
Microsoft Teams is the University supported platform for online audio and video meetings, including all research, projects, internal and external collaborations, interviews, and recruitment activities.
MS Teams, as part of Microsoft’s suite of applications, is approved, licensed, and supported by Maynooth University. Information Security and the Maynooth Data Protection Office can provide an assurance to all users that this application meets the University’s requirements for:
- Data Security
- Data Privacy
- Data Storage
- Data (IP) Ownership
- Licensing terms
- Compliance with the University’s Information & Security Policy
- Cost
As such, MS Teams is the only application approved and recommended by Information Security and the Data Protection Office for all University business hosted online via audio and video meetings. It is the only application authorised by the Ethics Committee for use in online research involving research subjects.
There are many alternative applications including:
- Zoom
- Skype
- Google Meet
- Workplace
- Jabber
- Others…..
The following table displays a comparison of the recommended application (MS Teams) with some alternative applications:
| Microsoft Teams | Zoom | Google Meet | |
| Campus License available through MU | Yes | No | No |
| Supported by MU IT Services | Yes | No | No |
| Recommended by MU Data Protection Office | Yes | No | No |
| Recommended by MU Information Security | Yes | No | No |
Neither Information Security nor the Data Protection Office can offer any assurance on compliance or otherwise of these alternative products, in line with the university requirements listed above. Consequently, neither Information Security, the Data Protection Office, nor the Ethics Committee can approve or recommend the use of these alternative products.
Maynooth University’s Information & Data Security Policy addresses this area. The relevant section states:
Core services such as Email, OneDrive and Teams provided by the University must be used for the University business. Personal email (e.g. Gmail, Hotmail etc.) and non-university approved cloud services (e.g. Google Apps, Dropbox, etc.) must not be used for University business. If there is a requirement to use non-core services outside the approved list, the onus is on the user to ensure the security of the University information and data.
Users who wish to deviate from the approved list of applications/services, will be required to demonstrate that their alternative application does not compromise the overarching security and confidentiality of the University’s information and data. While there may be a preference in terms of collaboration and communications tools, the focus must be placed on ensuring the application adheres to the university requirements listed above. If any user wishes to deviate from the recommendation of MS Teams, they must raise a request with [email protected], at which time they will be provided with the relevant document which must be completed and returned. They must liaise with the software supplier to ensure that the application adheres to the university's security requirements. The onus to ensure security, check cost, and arrange software support remains with the user of the software.
MS Teams | Meeting Recordings
Currently, when an online meeting or class is recorded via Microsoft Teams, the recording is processed, and the video saved in the Stream app. The default privacy setting for these recordings is to restrict access to only those who participated in the recorded meeting. Meeting attendees won't be able to delete the recording unless you have specifically granted them the access to do so. If you have organised a Teams meeting and you wish to manage who is able to record the meeting content, you must assign yourself as the 'Presenter' of the meeting and everyone else will be automatically assigned the status of an attendee. Attendees cannot record the meeting. To do this:
- Before the meeting, open Teams, select Calendar and open the event in question
- Select 'Meeting Options'
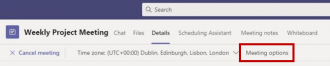
- From the 'Who can present?' drop-down menu, select 'Only me' or select one or more nominees as the 'Presenter'. Everyone else will be assigned the status of an attendee. An attendee cannot record a meeting or share their screen. Note: Guests to MU cannot be assigned the Presenter status.
- Click 'Save'
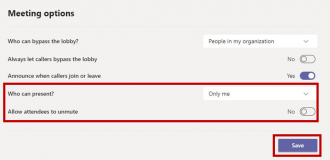
Once one or more people are assigned as 'Presenters' and everyone else is assigned the 'Attendee' status, this means that attendees will no longer be able to record the meeting, however, they will still be able to access and playback the recording. The recording of a meeting can be accessed from the meeting chat or alternatively via Microsoft Stream. If you wish to remove access to a recording, deleting the recordingfrom the chat will not amend any permissions, instead you must:
- Navigate to Microsoft Stream and then browse to 'My content' > 'Videos' > 'Update video details' (pencil icon next to video).
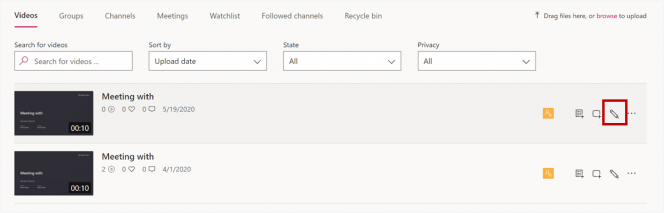
- Uncheck the checkbox next to 'Allow everyone in your company to view this video'. Important: If the checkbox next to ‘Allow everyone in your company to view this video’ is selected, this means that your video will be available to view by all staff and students of both MU and SPCM.
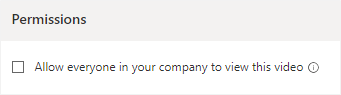
- Select the X next to anyone in the 'Viewers' list who should no longer have access to this video.
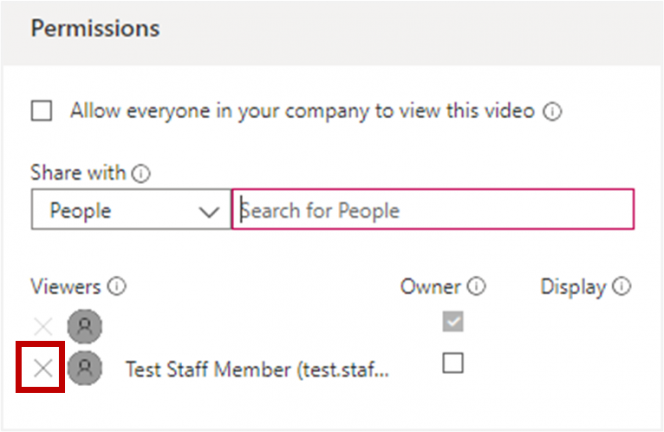
- Finally, ensure to click 'Apply' to save these settings.