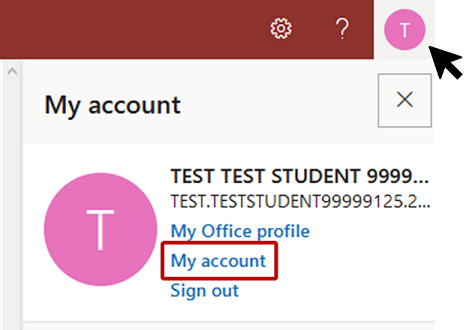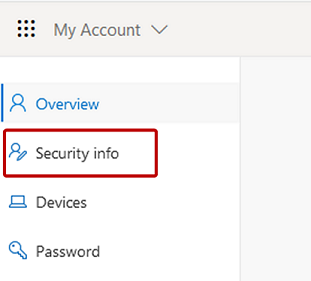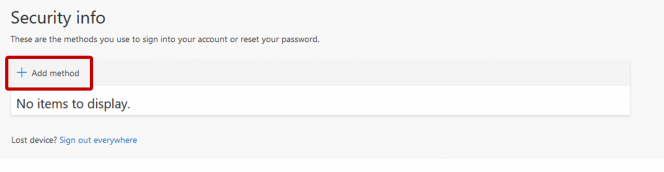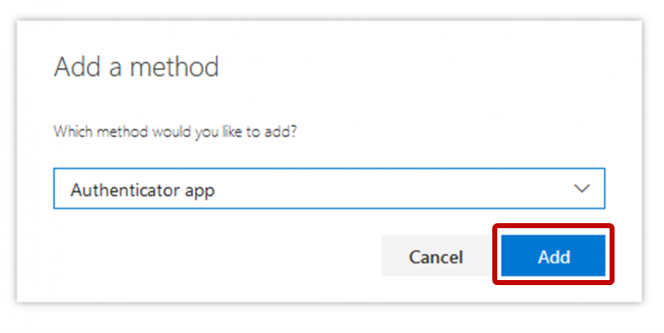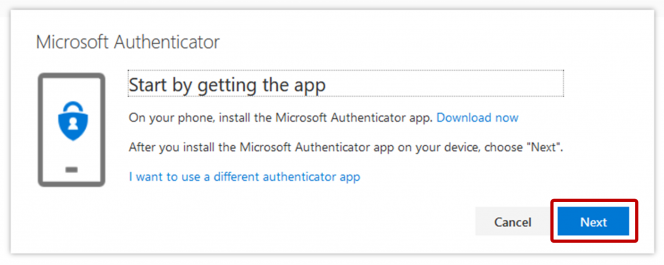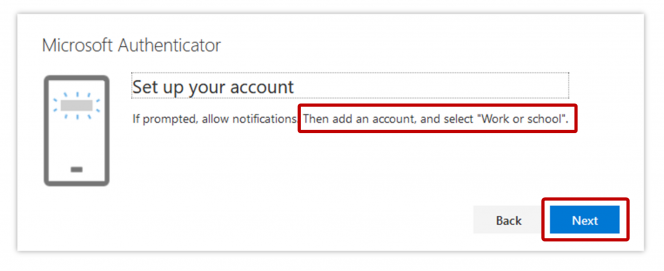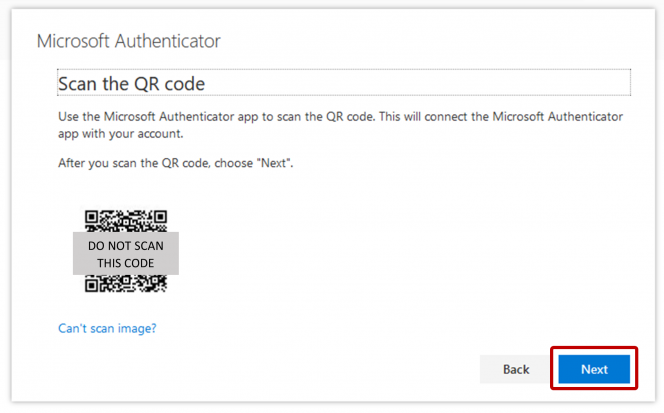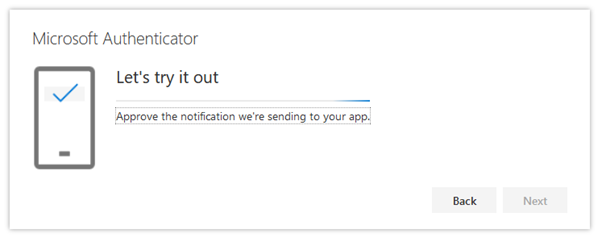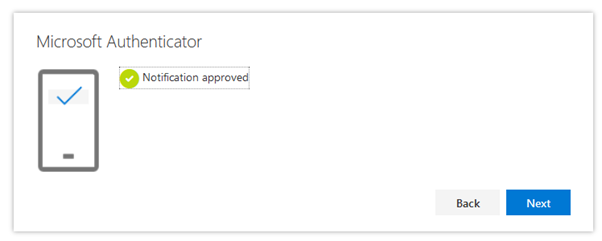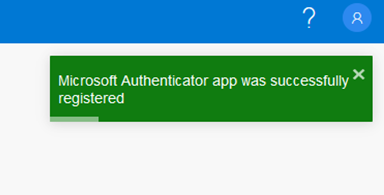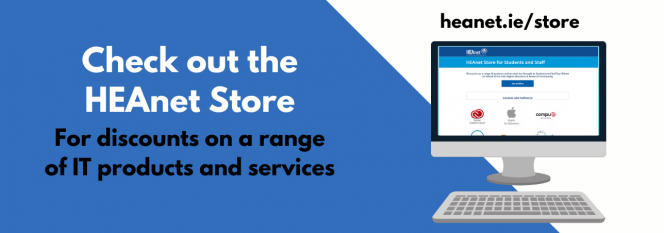The Self-Service Password reset has been enabled to allow you to reset your account password yourself at any time, day or night. You must register for this service in order to avail of this functionality. It takes only a few minutes to complete registration. To do this:
- Browse to portal.office.com
- Sign in using your username (email address) & password
- Select your user icon in the upper right corner of the screen and then select My account from the User icon menu in the upper right of the page.
- Select Security info from the menu on the left.
- Select +Add method
- The available options that will assist you in signing into your account or resetting your password include: Authenticator app, Phone or an Alternate phone. You may chose Phone from the drop-down menu to receive a text or call to your mobile, when required to authenticate your login. Or alternatively, chose the default option of 'Authenticator app' and click Add.
- When prompted (see below), download the Microsoft Authenticator app on your Android or Apple device. Once this is download, select Next
- Open the Microsoft Authenticator app on your mobile and select Add account and then Work or school account.
- The following screen will appear, scan the QR code and click Next.
- A test authentication request will be sent to your phone.
- Once you select Approve on your phone, the following message will be displayed. Click Next.
- Once you see the following image in the upper right corner of your screen, this confirms that you have successfully registered your mobile device using the Authenticator app.
Students and staff, please use this manage password facility - MyPassword - to change your password.
As your logon details are used to access important and often personal information, please ensure that you keep your password safe and secure at all times.
As a staff member of Maynooth University or St. Patrick's Pontifical University (SPPU), you are provided with access to Microsoft Office 365. Office 365 includes email, calendar, OneDrive and Office software. This will be available for your term of employment.
Service information:
- Your staff email address will use either @mu.ie (for Maynooth University) or @spcm.ie (for SPPU.)
- You have access to email, Office software and 1TB of OneDrive storage through your browser or dedicated apps.
- Office software including Word, Excel, Powerpoint and OneNote can be installed on your own computer(s) and mobile device(s) at no extra cost.
- Share files with your peers and collaborate with OneDrive and Office software.
- Use Teams for your departmental files, research project or with your class or colleagues.
How do I access Office 365?
You can access Office 365 from anywhere in the world, by visiting https://portal.office.com and logging in with your full email address (@mu.ie or @spcm.ie) and your usual password.
Access Office 365 on your mobile device
O365 Mobile Apps:
- Get access to your email and calendar using the Microsoft Outlook app (available for Android or iOS devices, simply search for "Microsoft Outlook" in the relevant app store.)
- The OneDrive app is also available - search for "Microsoft OneDrive" in the app store.
- For collaboration on the go, the Teams app is available - under "Microsoft Teams."IT Services only recommends installing the offical "Microsoft Corporation" version of these apps - please make sure "Microsoft Corporation" is listed as the publisher.
All of the Office 365 applications are also available by logging into https://portal.office.com through your mobile browser.
Access your Office 365 apps on mobile devices.
Office 365 Training
For help with using Office 365:
Get going quickly and easily with Office 365 Video Training
Save your documents to OneDrive if:
- you don’t plan on sharing them at all or if you plan to share files individually and on a short term basis.
- you can’t identify a team site where your document belongs
Save your documents to Teams if:
- you want to share ownership and permissions with a wider team group
- document is relevant to a new or existing team or ongoing project
OneDrive:
- You receive 1TB of personal storage.
- OneDrive is accessible from any device (PC, laptop, phone or tablet) that has Internet access.
- You can then access the same documents across your other devices.
- You may collaborate on documents with others in real time (two or more people can work on it, at the same time.)
- You can create Word documents, Powerpoint slideshows or Excel spreadsheets in your browser and save them automatically to OneDrive.
- You can upload content from any other applications and save it to your OneDrive, for safe keeping.
- You can access your OneDrive directly from Moodle for any relevant assignments and essays.
Your OneDrive is an online storage system (that only you can access, but that you can share files or folders from.) OneDrive is accessible by clicking the OneDrive tile at when you log in at https://portal.office.com
Teams: Microsoft Teams information
You can access Office 365 from anywhere in the world, by visiting https://portal.office.com and logging in with your full email address (@mu.ie or @spcm.ie) and your usual password. Once you are logged in, you can then download and install the full suit of apps on up to five personl devices.
Review the following Microsoft Guide for further information: Install Office on your PC or Mac
If a staff member requires MFA enabled on their account they should send an email request to [email protected].
Step by step instructions for logging in using MFA:
We all create and use data in our work at the university. Data can take different forms including, but not limited to documents, spreadsheets, images, media files or presentations. Each user has a responsibility to maintain and protect the data s/he uses as a member of the University community.
For more information please click here.
The eduroam wireless service is available across the University for all staff and registered students of both MU and SPCM.
If you need any help in getting connected, please refer to the following for more information: https://www.maynoothuniversity.ie/it-services/wi-fi
HEAnet is Ireland's National Education and Research Network. They provide Internet connectivity and associated ICT services across all levels of the Irish Education sector. They offer discounts to staff and students on a range of products and services, including laptops and software. If you are hoping to purchase a new device for personal use, why not visit the HEAnet Store to view the great offers available.
An affiliate is defined as a person working for, or on behalf of, the University who will not be given a staff number and who is not paid directly by the University, but requires access to Library & IT services.
University Staff should not apply for affiliate accounts, as this bypasses HR processes and results in delays/duplication. New staff will automatically receive an account as part of the onboarding process.
If you require an affiliate account, please complete this
Moodle Course Space
Moodle course spaces are automatically created in Moodle for all subjects and modules offered by the university in a given academic year. There's one space created for each subject, but to facilitate multiple teaching, there may be multiple spaces created for a given module. Each instance of a module runs over a given period (Semester 1, Semester 2, Summer, or Year-Long), and some instances are sub-divided into class groups. A Moodle course space is created for each unique combination of module code, semester, and group.
Students are automatically enrolled into their appropriate Moodle course spaces. Lecturers are assigned to Moodle course spaces by their departments. Different departments choose to manage this process in different ways, your departmental administrator will be able to advise you on your department’s practices.
Class Teams
A special academic-type Team is automatically created in Microsoft Teams for each course space in Moodle. The membership of these Teams is synchronised with Moodle. Each user enrolled into a Moodle Course Space with the role Lecturer will be added to the matching Team as an owner. Users enrolled in the Moodle Course Space with any other role will be added to the matching Team as Members.
Modular Mailing Lists
A mailing list is automatically created for each module offered by the university. Unlike Moodle course spaces, the modular mailing lists are not divided into multiple lists for each instance — a single mailing list is maintained for each module. The address for the mailing lists are of the form [email protected]. e.g. the list for a hypothetical module EG101 will have the address [email protected].
Student membership of the mailing lists is synchronised with the student records systems. As students enrol and un-enrol from modules they will be added to and removed from the matching lists. Permission to send to each list is determined by role assignments in Moodle. Note that in order to facilitate multiple teaching, there may be multiple Moodle course spaces for a single module. Moodle users enrolled into one or more of the Moodle course spaces for a given module with any of of the following roles will have permission to send to the module’s mailing list: Lecturer, Departmental Admin, Enrolment Coordinator, or Head of Department.
Additionally, the Moodle course spaces for each module are grouped into categories by academic department. All the Moodle course spaces for a given module will be contained within the same category. Moodle roles can be assigned at the category level, and those category-level roles can also confer permission to send to the modular mailing lists. Any user granted any of the following category-level roles can send to the mailing lists for all the modules within a department: Enrolment Coordinator, Departmental Admin, and Head of Department.
Mailing lists can be setup upon request, of the form <listname>@lists.mu.ie. Membership must consist of University affiliated addresses (e.g., @mu.ie, @mumail.ie) - if you need to set up a mailing list containing third party (non Maynooth University) addresses, we recommend using a HEAnet hosted list: https://webforms.heanet.ie/listserv
Passwords are the most common form of authentication used to control access to information. We recommend Microsoft Edge password manager. This is a tool that can store and encrypt passwords so they can only be accessed when a user is logged on to the operating system.
To get an overview of password manager, please read the following guide from Microsoft.