The way you can access University software is changing; AppsAnywhere is a new service which will enable you to launch University licensed software on your own PC from anywhere. Software will also be available through the PACR computer rooms. There are currently more than 60 software apps available (Freeware, OpenSource and licensed). To get started using AppsAnywhere, view the relevant guides below.
Maynooth University IT Services
ToggleWindows users: Getting Started with AppsAnywhere
- Browse to https://appsanywhere.mu.ie/ and click on the "Username and password" option
- Sign in with your MU username, i.e. student number 1234567 or staff username jsmith, and password
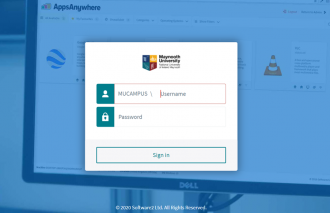
- Read and accept the license agreement
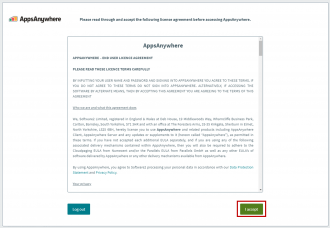
- On accepting the license agreement, you will be offered a tour of the application. To familiarize yourself with the web based tool, we would advise you to select ‘Get started’ to start the quick tour.
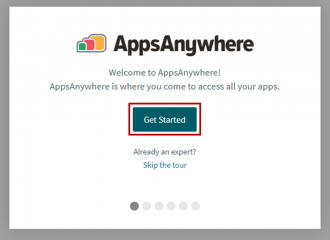
- On completion of the tour, you will be presented with the following screen. Select ‘It’s my first time using AppsAnywhere on this device. Let’s go.’
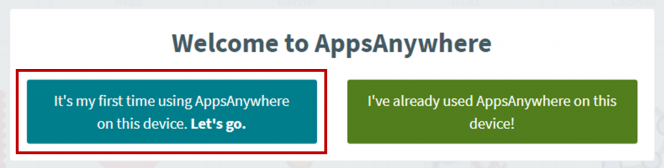
- The AppsAnywhere setup installer will be automatically downloaded to your device.
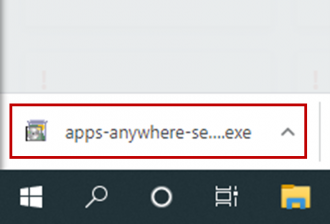
- As shown below, you will be advised to run the installer and click Done, only when the installation has been completed. You should see the AppsAnywhere icon on your device once the installation has been completed.
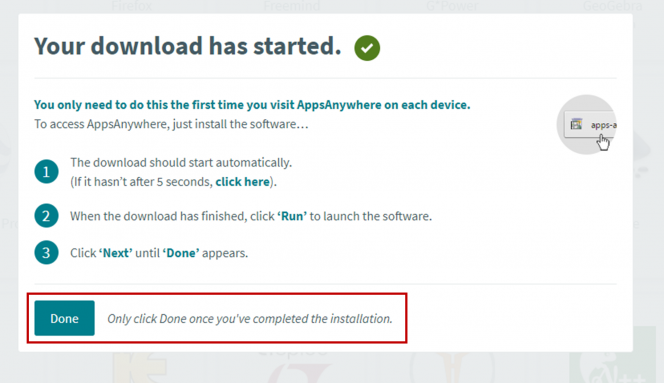
- Once you can view the list of applications available, this will confirm that you have successfully signed into AppsAnywhere and completed the setup correctly. You may now access any required applications from the available options.
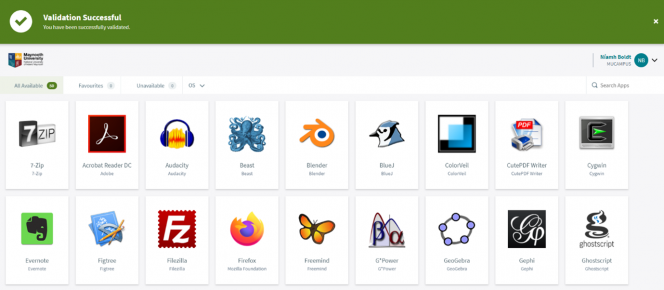
Apple and Chromebook users: Getting Started with AppsAnywhere
To access AppsAnywhere, please visit https://apps.mu.ie/ and log in with your email address and password. This will allow you to launch AppsAnywhere via a virtual desktop environment. Please log on to AppsAnywhere with your username and password. We are working to extend the number of applications available on this platform.
Remember: Always upload your data files to OneDrive before you end your session on WVD. To do this:
Using AppsAnywhere
- Once you are signed in successfully, hover over your app of choice to view the supported OS for the selected app, to add/remove the app to/from your list of favourite apps, to launch the selected app and to view more app information.
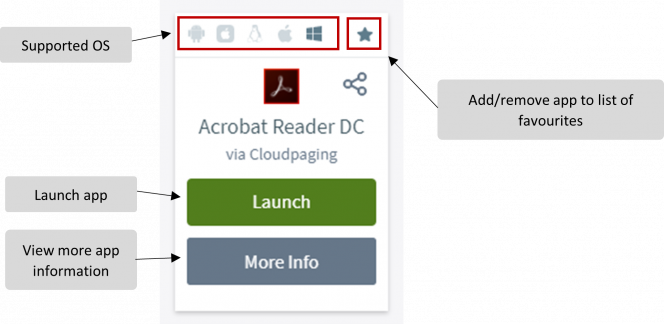
- Depending on the browser you are using to launch your selected app, you may be prompted to allow the AppsAnywhere Launcher to open.
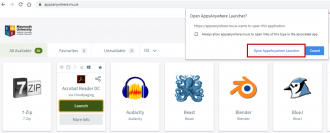
- Once the launcher is allowed to open, the Cloudpaging Player will start to fetch the selected app, ready for launch.
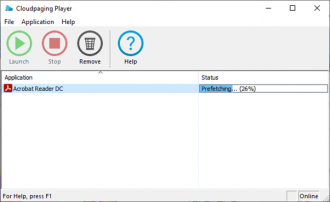
- Select Launch to open and start using the selected app.
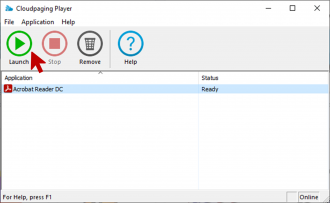
Available software
Below is a list of available software via appsanywhere.mu.ie:
- 7-Zip
- ACD ChemSketch
- Acrobat Reader DC
- ArcGIS Desktop
- ArcGIS Pro
- Audacity
- Beast
- Blender
- BlueJ
- ColorVeil
- CutePDF Writer
- Cygwin
- EndNote 20
- EndNote X9
- Evernote
- Figtree
- Filezilla
- Firefox
- Freemind
- G*Power
- GeoGebra
- Gephi
- Ghostscript
- GIMP
- Git
- Google Earth Pro
- Gretl
- Handbrake
- Hot Potatoes
- ImageJ
- Inkscape
- Inspiration
- Inspiration 10
- IrfanView
- Jalview
- JASP
- Java JRE 8u212
- Java SE JDK8u212
- jEdit
- LTspice
- MakeHuman
- Minitab
- Notepad++
- OOo4kids
- Pacman
- Paint.NET
- Panopto Recorder
- PC Basic
- Photo Story
- PuTTY
- Phython 3.8
- QGIS
- R for Windows
- R Studio
- Read & Write Gold
- Ruby
- Sibelius
- SPSS Statistics
- Stata
- TreeSize Free
- Turningpoint
- Visual Studio Code
- VLC
- Weft QDA
- WinPhython
- WinSCP
- WinVICE
How to request additional software
If there is a particular software package you require that is not available on the AppAnywhere portal, submit your software request to [email protected]. Requests will be dealt with on a case by case basis and you will be informed if your request can and will be facilitated.
Downloading Endnote
Endnote is a reference management software tool used to manage and publish bibliographies, citations and references on the Windows and Mac Desktops. It allows you to save citations (and PDFs), format bibliographies and generate in-text citations in your papers.
The Library have developed a video to show you how to download and install EndNote on your device https://screencast-o-matic.com/watch/crnjIcScUD
For further information please visit: https://nuim.libguides.com/referencing/EndnoteX9
A secure download option is available to facilitate local installation. To avail of this, please click the chevron beside Launch and the secure download option will appear. Please Note: 2 files will be downloaded - the installation file and a text file containing the license key necessary to complete the installation.
Staff and Students can now download Endnote for installation on their personal computers via AppsAnywhere.

