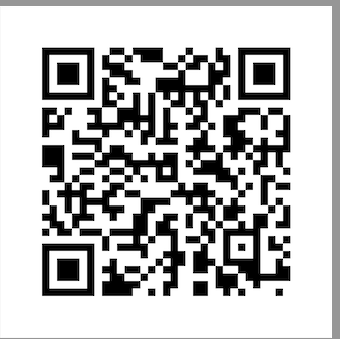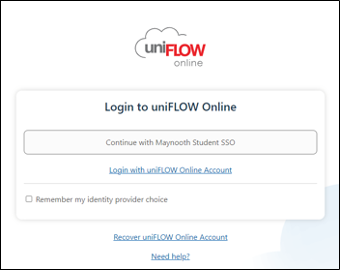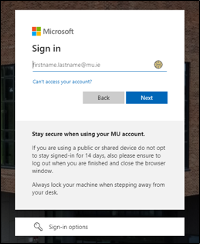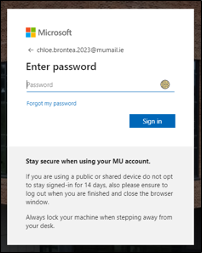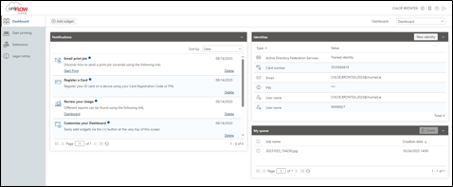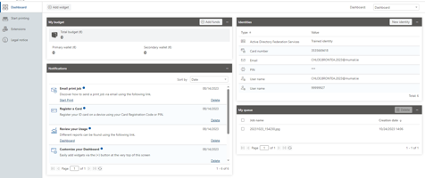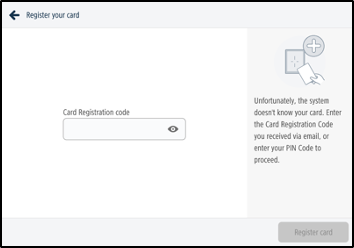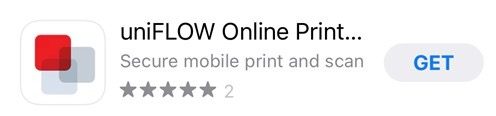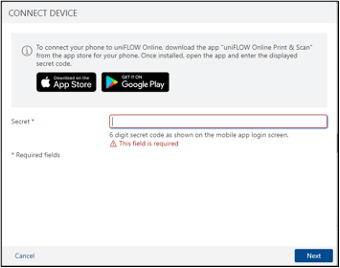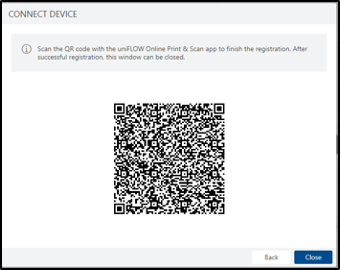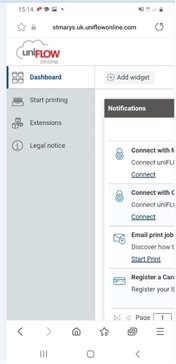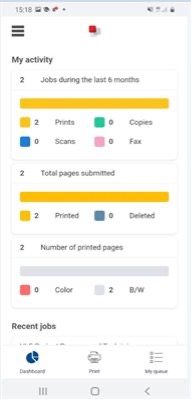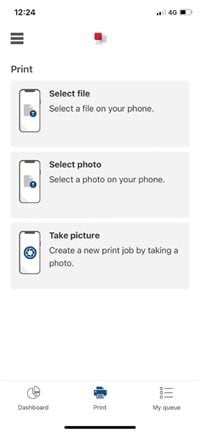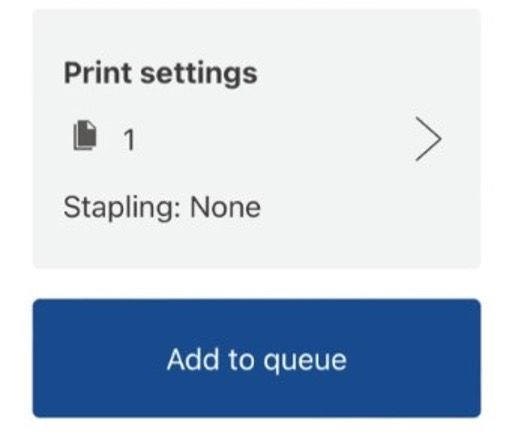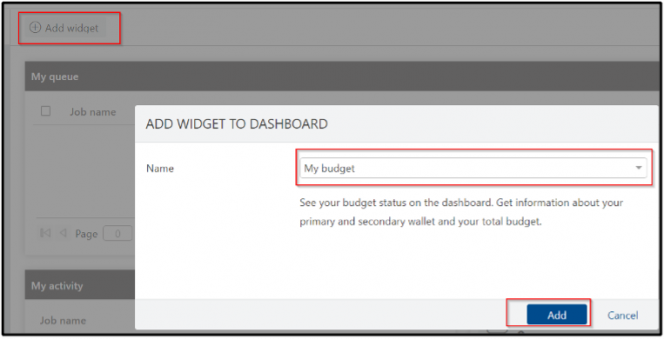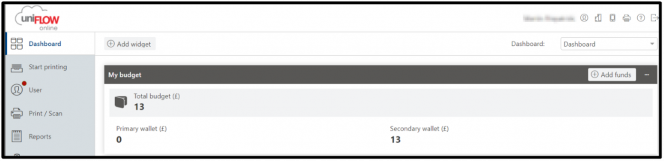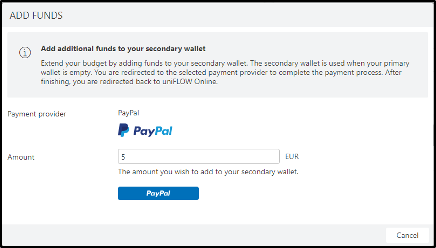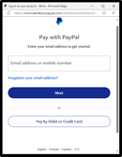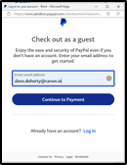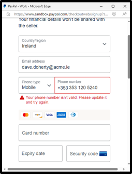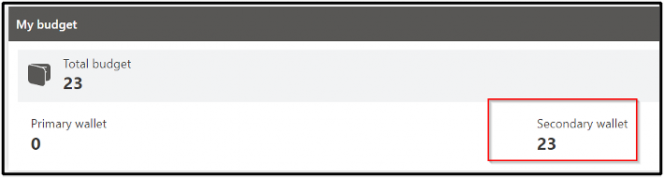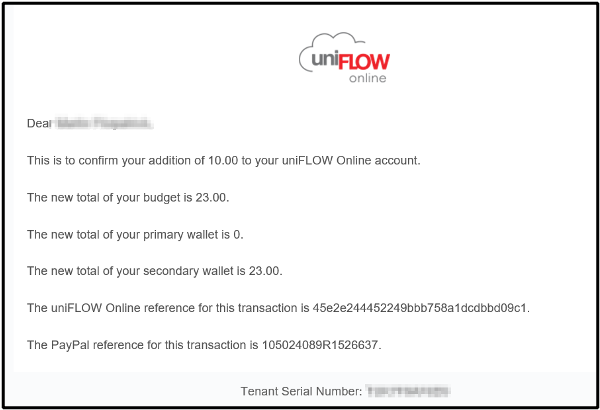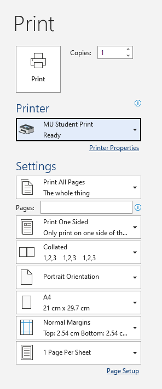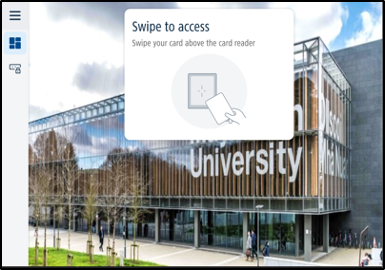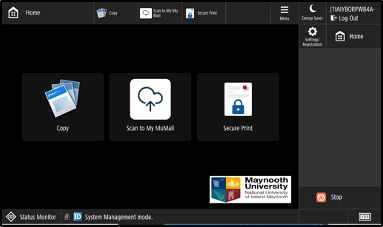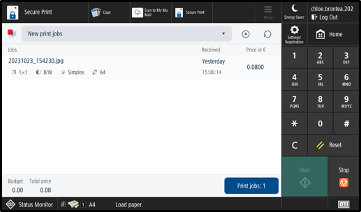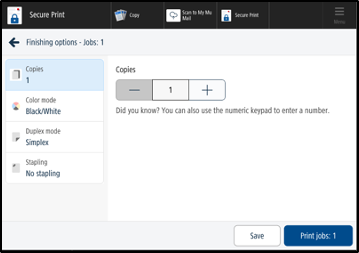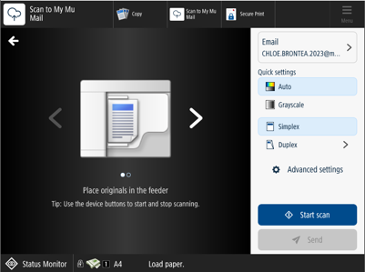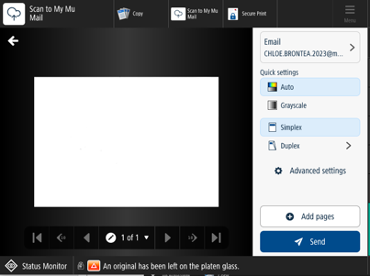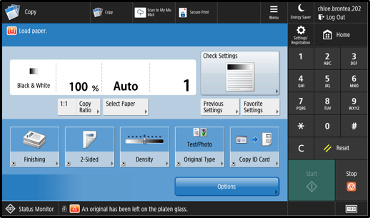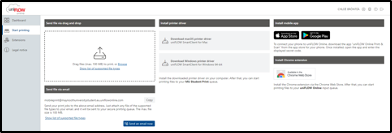uniFLOW Student Print: Copy and Print Devices and Locations
Canon UniFLOW Student Copy & Print Multi-Function Printers Are Available In The Following Locations
The following devices are currently available:
South Campus
Library
- Ground Floor
- 2 x Canon Image Runner Advance DX 6855i - Black & White, Printing, Copying, Scanning, Duplex, A4, A3
- Top Floor
- 1 x Canon Image Runner Advance DX 6855i - Black & White, Printing, Copying, Scanning, Duplex, A4, A3
- 1 x Canon Image Runner Advance C5850i - Colour, Printing, Copying, Scanning, Duplex, A4, A3
uniFLOW Student Print: How to Register to Print
Video Tutorial Showing How to Register to Print
- Open a browser window.
- Please enter the following address https://maynoothuniversitystudent.eu.uniflowonline.com or follow this QR code that will bring you to the same web page:
3. Please press “
Continue with Maynooth Student SSO”
4. You will then be prompted for your Maynooth Student ID. Please enter your account details eg :
[email protected] and press "
Next".
5. You will be then prompted for your password, and press “
Sign In”.
6. Upon Sign In you will be redirected to the following web portal, this is unique to your account.
7. You will receive an email from “
[email protected]”, this will contain your 8-digit unique PIN code.
8. This web site will display all your user details, pin codes etc.
9. Please select
"Add Widget” and select
“My Budget” and this will add the budget extension to your website.
10. You now have an
“Add Funds” button, this will allow you to Add funds to your account via PayPal.
Maynooth Student Print – Card Registration:
Walk up to any Canon Device and swipe your Maynooth Student Card over the reader.
You will be prompted for your 8-digit pin code and press Register Card; this was emailed to your MU email account when you registered with the system.
uniFLOW Student Print: Download & Install Smart Phone App
Download and install the ‘uniFLOW Online Print & Scan’ app from either Google Play or the Apple Store.
1. Open
https://maynoothuniversitystudent.eu.uniflowonline.com on your browser or follow this QR code that will bring you to the same web page and complete the Maynooth SSO sign on process.
2. Select the Mobile Device Icon on your uniFLOW web site
3. Open the app on your mobile device.
4. Select "
Next" to get past the Welcome message, then select "
Login with QR Code”.
5. This will provide you with a
6-digit pin, please enter this into your browser window and press next, this will display a screen with a QR code.
6. Please scan the QR code displayed on your screen with the unIFLOW Online App, which will then connect your phone to the system.
7. You can now print from the Mobile App to Canon printers/MFDs as follows: Select "
Print".
8. Choose
"Select file" or
"Select photo".
9. Select the file or photo you wish to print.
10. Click on
Print Settings. This option allows you to choose your print settings i.e. colour or black & white, number of copies etc.
please note: printing a file in colour is more expensive than in black & white, even if the file is sent to a black & white printer.
11. When you're happy with your options, select
"Add to queue"
12. The file / photo will be sent to the printer. Go to the printer and release the file for printing as usual.
13. If you face any issues, please contact the Helpdesk for support.
uniFLOW Student Print: Adding funds to Print Balance with PayPal:
1. Point your browser to the uniFLOW online website here: https://maynoothuniversitystudent.eu.uniflowonline.com or follow this QR code that will bring you to the same web page:
Login with your MU email address and password then click on
Dashboard tab.
Note: You may need to personally add the
“My Budget” widget.
Click – "
Add Widget" – In the drop down choose
“My budget” – Click "
Add"
2. In the
“My Budget" window review the Primary & Secondary wallets
Note: "
Secondary Wallet" – this is the student’s personal monetary contributions.
3. Click
"Add Funds"
4. Enter your required top-up amount – then Click the Blue "
PayPal" button.
Note: Top-ups are restricted to €5 per transaction
5. Enter your
PayPal details if you already have a PayPal account
OR use the
Pay by Debit or Credit Card option if you don't have a PayPal account
6. Enter your email address and click
“Continue to Payment”
7. Enter your debit / credit card detail and continue,
please uncheck the box the create a PayPal Account.
8. Upon PayPal returning you to the uniFLOW Dashboard you will see the payment has been added to the
“Secondary wallet” as per below example
Please note: Refunds are not possible with this print system
uniFLOW Student Print: How to Print, Scan and Copy
In order to Print, Scan or Copy you need to login to the printer by tapping your Maynooth Student Card to the card reader on the printer
Printing
- To print a job, click on Print within the application that you are using and select the print queue “MU Student Print”.
2. Go to any Canon MFD within the Library. Your print job will follow you to the device you present your card to.
3. Please tap your Maynooth Student Card to access the device.
4. The Home Screen will be displayed.
5. To copy please select “Copy”, to scan to your email please select “Scan to MU Mail” and to release your print jobs please select “Secure Print”.
6. Select the job you wish to print and tap on “
Print Jobs”, please not you can select multiple jobs to print.
7. Selecting a print job also allows you to edit the settings (e.g. black & white or colour, number of copies etc.), click
Save to go back or print the job.
Please note: printing colour documents are more expensive than black & white documents
8. The Secure Print screen will also provide you with a visual reminder of the cost of the print job and the budget available.
Scanning
1. To scan a document, login to the printer and tap on “Scan to MU Mail”.
2. Place your documents in the feeder or alternatively under the lid and press
“Start Scan”.
3. Tap on “
Send”, this will send the scan to your email as a PDF file.
4. You will then get an email from
[email protected] with the scanned document. The email will be delivered to your mu mail account.
Copying
1. To copy a document, login to the printer and tap on “Copy”.
2. In the next screen you can select the options for the document you want to copy. Once you are finished press the green button on the printer to copy the document.
Other Ways to Print
1. Email your print job from your MU Email account to [email protected]
2. Submit you print job from you uniFLOW Online Mobile App
3. Drag and drop your print job to your uniFLOW online web page using https://maynoothuniversitystudent.eu.uniflowonline.com
uniFLOW Student Print: Download & Install uniFLOW Printer Driver to Your Laptop:
1. Point your browser to the uniFLOW online website here: https://maynoothuniversitystudent.eu.uniflowonline.com or follow this QR code that will bring you to the same web page:
2. Click
“Start Printing” and under
“Printer Driver” you will find a printer driver from
Mac OS and
Windows, please download and select the appropriate version for your laptop.
3. Click on the driver you wish to download; this will then appear in your downloads folder (Windows) or a specific location on (Mac OS)
4. Install the Smart Client, this will add a new printer to your computer called
MU Student Print.
5. You will be prompted for “Maynooth SSO”, please enter your credentials, and proceed. Once completed press
“Start” to finish the process.
6. The Smart Client will in appear in your task tray on the right-hand side of the screen under the /\ option, once connected it will appear in colour and you can print jobs to the cloud.
uniFLOW Student Print: Costs for Printing and Copying
- A4 black & white single sided - €0.08
- A4 black & white duplex - €0.16
- A4 colour single sided -€0.30
- A4 colour duplex - €0.60
- A3 black & white single sided - €0.16
- A3 black & white duplex - €0.32
- A3 colour single sided - €0.80
- A3 colour duplex - €1.60
Please note: Refunds are not possible with this print system
My Print Jobs Are not Appearing on the Printer
If you are trying to print a file and the document is not appearing on the printer in your print queue, try uploading the file via a different method.
There are multiple ways to do so:
- Directly uploading the file via uniFLOW website https://maynoothuniversitystudent.eu.uniflowonline.com/.
- Directly uploading the file via the uniFLOW app on your phone (available wherever you download your apps). Information on how to do this is listed above.
- Emailing the file to [email protected].
- Printing directly from the Public Access Computer Room desktops located in the Library, TSI, Long Corridor and Callan Foyer
- Downloading the uniFLOW print driver for your own personal Windows or Mac device. Information on how to do this is listed above.
- Please note: Refunds are not possible with this print system
My Budget Widget is Missing
Make sure you are on the correct uniFLOW website for students - https://maynoothuniversitystudent.eu.uniflowonline.com
Double check that the word ‘student’ is in the middle of the url as shown here to ensure you are not on the staff uniFLOW website. The staff uniFLOW is completely separate from the student print service and does not have a budget widget.
Someone Else’s Student Card is Connected to my uniFLOW Account
When you log into your uniFLOW account and you see that there is a card connected to your account that is not your card, you can remove it by clicking the 3 dots located to the right of the card number and selecting the “delete identity” option. This will remove the card from your account.
To add your card back to your account, simply tap your student card on the printer and enter your registration code into the box that will appear on the printer.
My Student Card Logs into Someone Else’s Account
When you tap your student card on the printer and it logs you into another student’s account, this means that there was a mix up with your uniFLOW registration and that someone else has entered their registration code after you tapped your card. To fix this you will need to contact our Student Support team in the orange T-Shirts team at the Library front desk or alternatively send an email to [email protected].
I Never Received an Email with my Registration Code
If you haven’t received an email with the registration code, you can access your registration/PIN code via the uniFLOW website here. You will then see your PIN on the right of the dashboard under the 'Identities' tab.
My Staff Card Wont Work on the Library Printers
The Canon printers located on the ground floor of the library and on the 2nd Level of the library (4 printers in total) are reserved for student printing only, staff cards will not allow you to print to these devices. If you are a staff member looking to print, your department should have printers for you to use.
My Print Credit Balance was Deducted but my Print Job Didn't Print
In the event that you send a print job to the uniFLOW print system, but your print job does not get printed out, your credit balance will automatically be refunded by the uniFLOW system. This usually happens in about 15-20 minutes and there is no need for you do anything, the refund is automatic.
Reporting Faults & Issues
If you experience problems with printing and copying please
- Send an e-mail to [email protected]
- Contact the IT Services Student Support team member on duty
Please note: Refunds are not possible with this print system