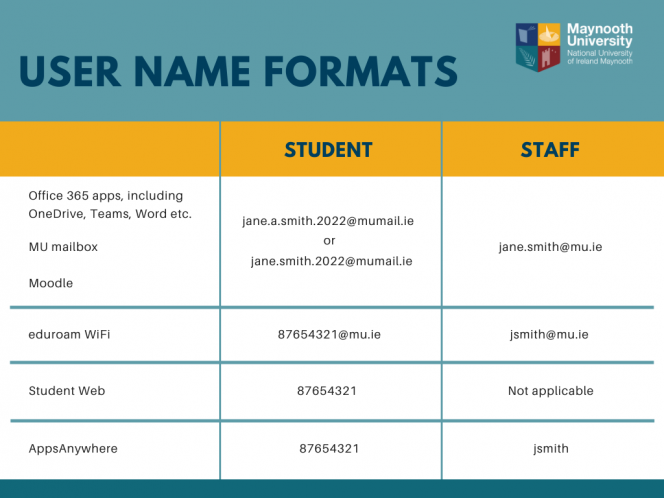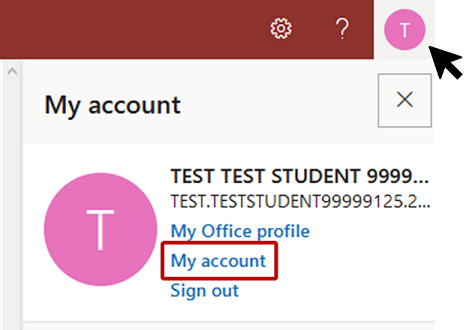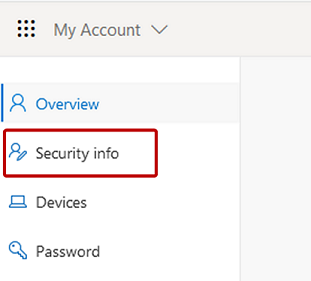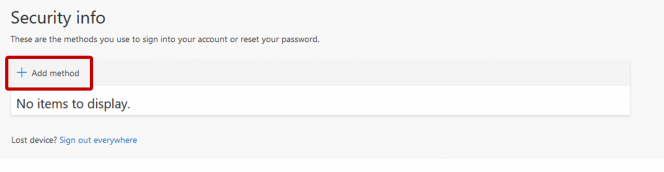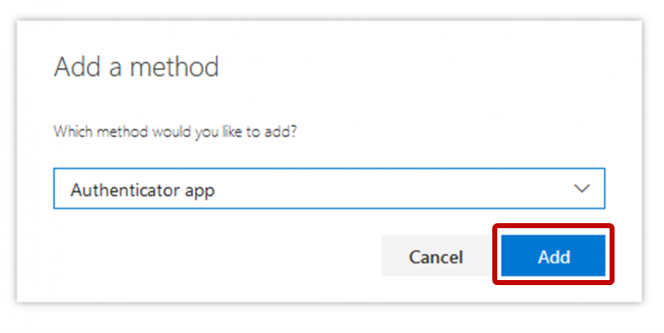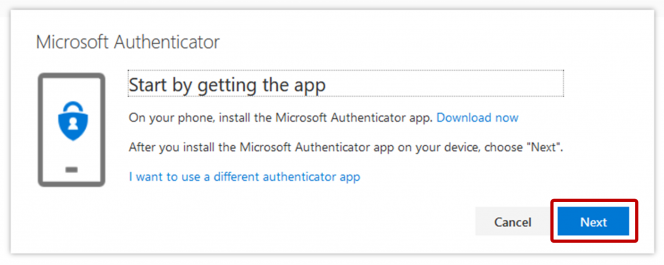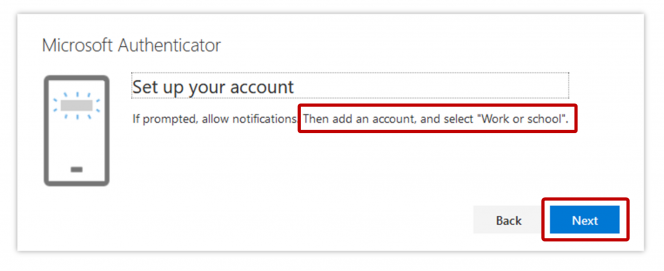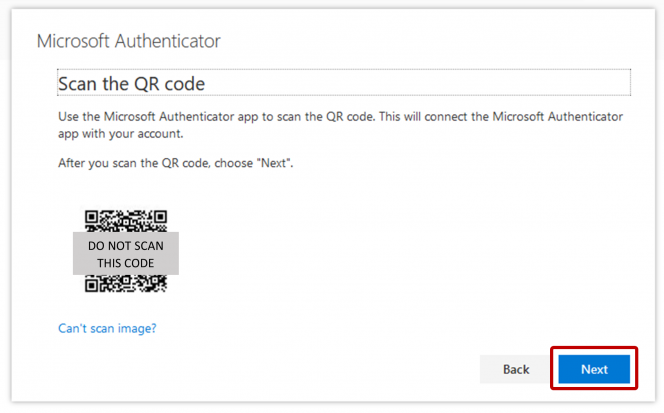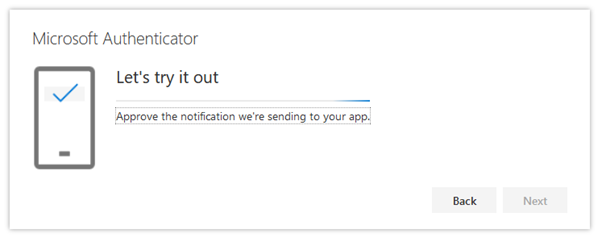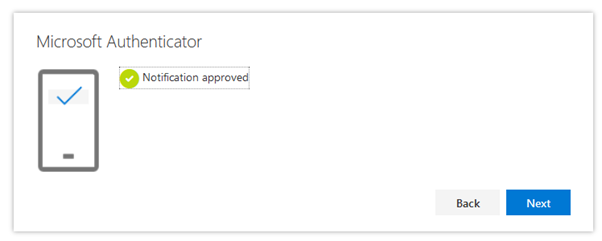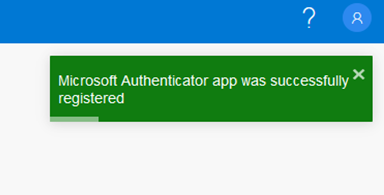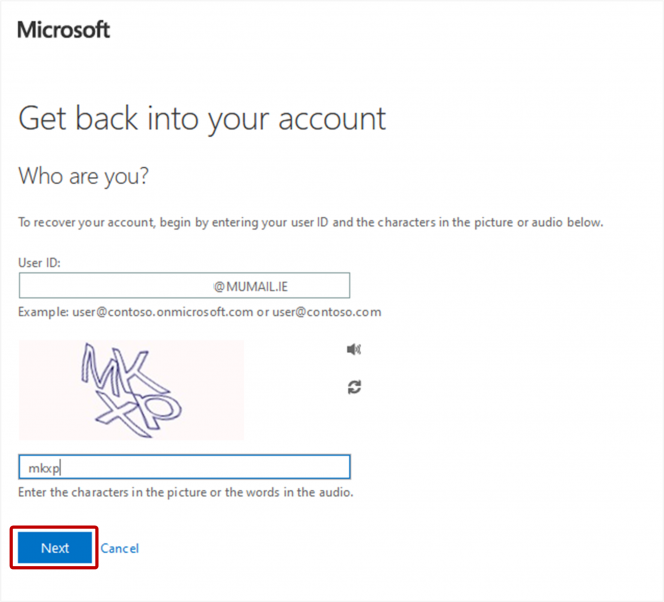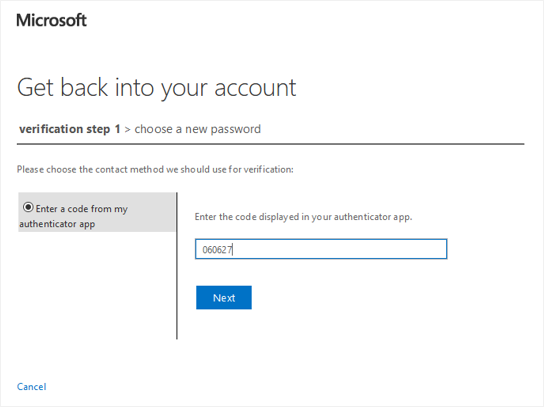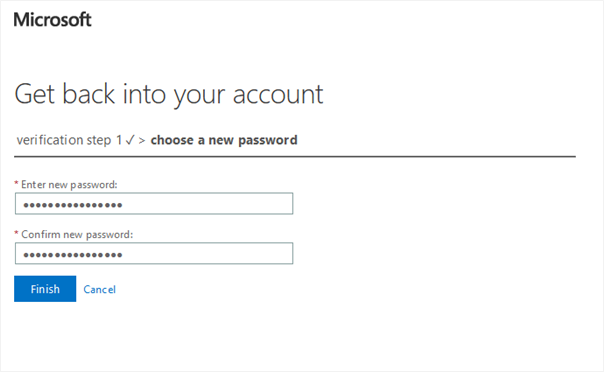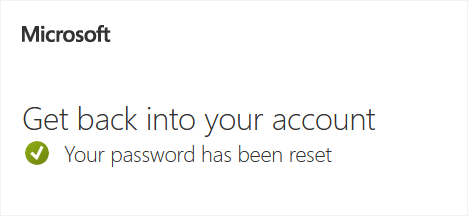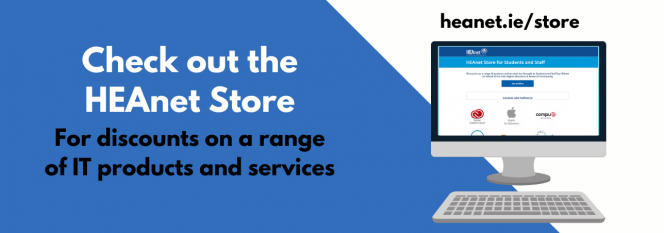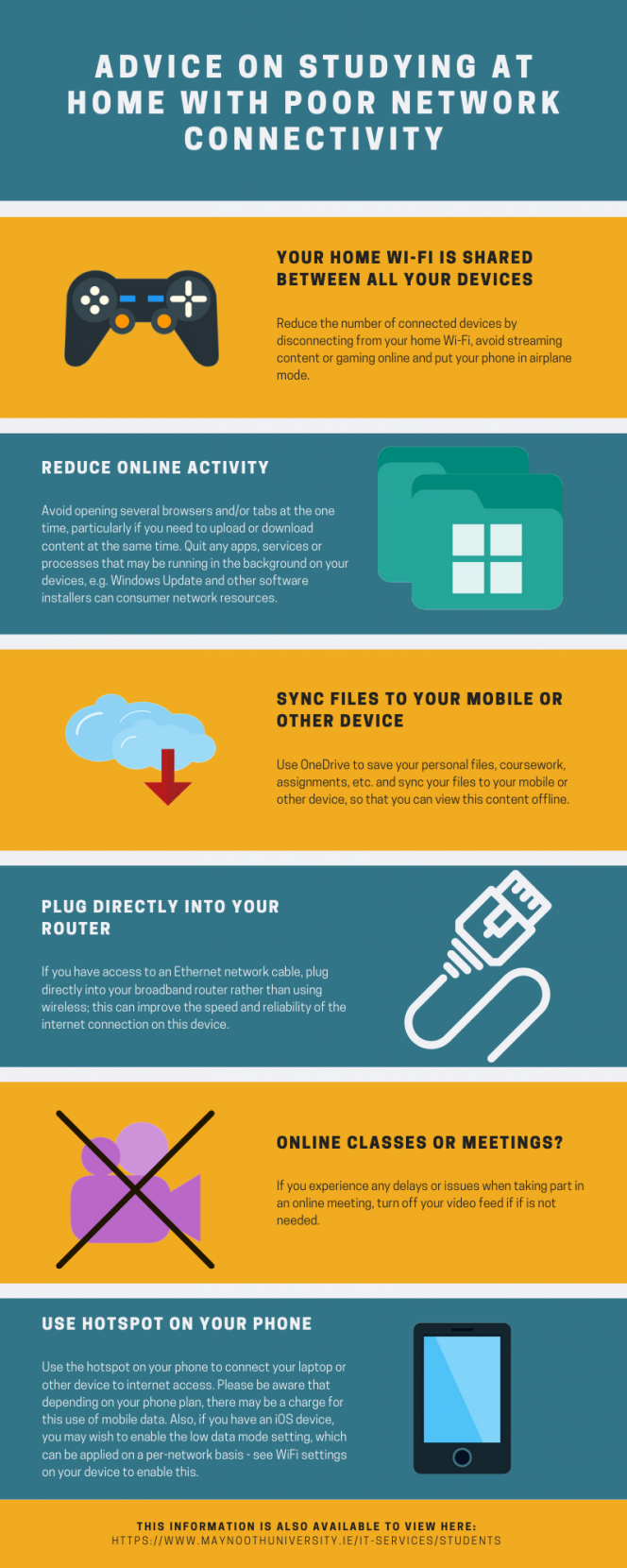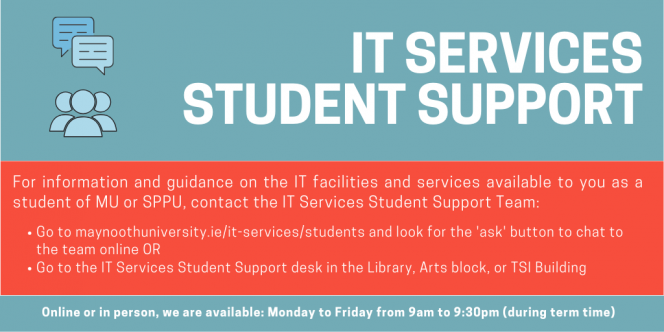Your loging account is your unique identifier for accessing all university systems. It is made up of a username, password and an official University email address. These details are used to access services such as:
- Moodle
- Office 365
- eduroam Wireless Network
- Public access computers across campus
- Printing facilities
You will receive your logon account and email address during the registration process. For security reasons, we would ask that you do not forward your University mail to a personal mailbox.
The Self-Service Password reset has been enabled for all students to allow you to reset your account password yourself at any time, day or night. You must register for this service in order to avail of this functionality. It takes only a few minutes to complete registration. To do this:
- Browse to portal.office.com
- Sign in using your username (email address) & password
- Select your user icon in the upper right corner of the screen and then select My account from the User icon menu in the upper right of the page.
- Select Security info from the menu on the left.
- Select +Add method
- The available options that will assist you in signing into your account or resetting your password include: Authenticator app, Phone or an Alternate phone. You may chose Phone from the drop-down menu to receive a text or call to your mobile, when required to authenticate your login. Or alternatively, chose the default option of 'Authenticator app' and click Add.
- When prompted (see below), download the Microsoft Authenticator app on your Android or Apple device. Once this is download, select Next
- Open the Microsoft Authenticator app on your mobile and select Add account and then Work or school account.
- The following screen will appear, scan the QR code and click Next.
- A test authentication request will be sent to your phone.
- Once you select Approve on your phone, the following message will be displayed. Click Next.
- Once you see the following image in the upper right corner of your screen, this confirms that you have successfully registered your mobile device using the Authenticator app.
If you need to reset your password and you have already registered for Self-Service Password Reset (SSPR), follow the guide below. However, if you have not yet registered for SSPR, use the 'Ask' chat feature in the bottom right of this screen to contact the Student Support Team for guidance. The Student Support Team is available Monday to Friday from 9am to 5pm.
Again, if you have already registered for SSPR, to reset your password:
- Browse to Microsoft Online Password Reset
- Enter your email address and the characters provided in the picture. Click Next.
- Open the Microsoft Authenticator app on your phone, select your mailbox from the list of accounts and enter the code that is generated, as shown below.
- Enter a new password when prompted. Please ensure to provide a secure 16 character password. Click Finish.
- When you see the below screen, this confirms that you have successfully reset your password.
As a registered student of Maynooth University or St. Patricks College, Maynooth (SPCM) you are provided with access to Microsoft Office 365. Office 365 includes email, calendar, OneDrive and Office software. This will be available from your initial registration with the University until a year after graduation.
Service information:
- Your student email address will use either @mumail.ie (for Maynooth University) or @spcmail.ie (for SPCM.)
- You have access to email, Office software and 1TB of OneDrive storage through your browser or dedicated apps.
- Office software including Word, Excel, Powerpoint and OneNote can be installed on your own computer(s) and mobile device(s) at no extra cost.
- Share files with your peers and collaborate with OneDrive and Office software.
- Use Teams for a group project or with your study group or class.
How do I access Office 365?
You can access Office 365 from anywhere in the world, by visiting https://portal.office.com and logging in with your full email address (@mumail.ie or @spcmail.ie) and your usual password.
Access Office 365 on your mobile device
O365 Mobile Apps:
- Get access to your email and calendar using the Microsoft Outlook app (available for Android or iOS devices, simply search for "Microsoft Outlook" in the relevant app store.)
- The OneDrive app is also available - search for "Microsoft OneDrive" in the app store.
- For collaboration on the go, the Teams app is available - under "Microsoft Teams."IT Services only recommends installing the offical "Microsoft Corporation" version of these apps - please make sure "Microsoft Corporation" is listed as the publisher.
All of the Office 365 applications are also available by logging into https://portal.office.com through your mobile browser.
Access your Office 365 apps on mobile devices.
Office 365 Training
For help with using Office 365:
Get going quickly and easily with Office 365 Video Training
OneDrive:
- You can then access the same documents across your other devices.
- You may collaborate on documents with others in real time (two or more people can work on it, at the same time.)
- You can create Word documents, Powerpoint slideshows or Excel spreadsheets in your browser and save them automatically to OneDrive.
- You can upload content from any other applications and save it to your OneDrive, for safe keeping.
- You can access your OneDrive directly from Moodle for any relevant assignments and essays.
OneDrive is accessible from any device (PC, laptop, phone or tablet) that has Internet access.You receive 1TB of personal storage. Your OneDrive is an online storage system (that only you can access, but that you can share files or folders from.) OneDrive is accessible by clicking the OneDrive tile at when you log in at https://portal.office.com
You can access Office 365 from anywhere in the world, by visiting https://portal.office.com and logging in with your full email address (@mumail.ie or @spcmail.ie) and your usual password. Once you are logged in, you can then download and install the full suit of apps on up to five personl devices.
Review the following Microsoft Guide for further information: Install Office on your PC or Mac
The eduroam wireless service is available across the University for all staff and registered students of both MU and SPCM.
If you need any help in getting connected, please refer to the following for more information: https://www.maynoothuniversity.ie/it-services/wi-fi
HEAnet is Ireland's National Education and Research Network. They provide Internet connectivity and associated ICT services across all levels of the Irish Education sector. They offer discounts to staff and students on a range of products and services, including laptops and software. If you are hoping to purchase a new device for your academic studies, why not visit the HEAnet Store to view the great offers available.
The IT Services Student Support Team provide a dedicated chat service to students of MU and SPCM. This service is available Monday - Friday from 9am - 5pm. To use this service, look for the 'ask' button at the lower right of this page.